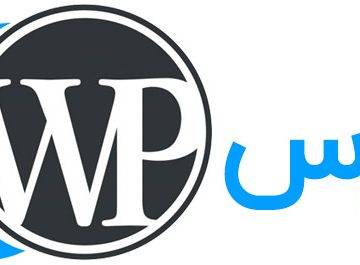
ایجاد فهرست (منو) در وردپرس و مدیریت آن(آموزش پنجم)
در سایتهای وردپرسی، فهرستها یا همان منوها نقش بسیار مهمی در مسیریابی کاربر دارند. در این آموزش یاد میگیریم که چطور یک منو بسازیم و آن را مدیریت کنیم.
✅ مرحله ۱: ورود به بخش فهرستها
از پیشخوان وردپرس مسیر زیر را دنبال کنید:
نمایش ← فهرستها
✅ مرحله ۲: ساخت فهرست جدید
روی دکمه «یک فهرست جدید ایجاد کنید» کلیک کنید.
نامی برای فهرست وارد کنید (مثلاً: منوی اصلی).
دکمه «ساخت فهرست» را بزنید.
✅ مرحله ۳: افزودن آیتمها به منو
در ستون سمت راست، از بخشهای زیر میتوانید آیتمها را به منو اضافه کنید:
برگهها (مانند: خانه، تماس با ما)
پیوند دلخواه (مثلاً لینک به تلگرام)
دستهها (برای نمایش دستهبندی مطالب)
بعد از انتخاب، روی «افزودن به فهرست» کلیک کنید.
✅ مرحله ۴: مرتبسازی آیتمها
آیتمها را با کشیدن و رها کردن (Drag & Drop) به ترتیب دلخواه بچینید.
همچنین میتوانید منوهای تودرتو بسازید.
✅ مرحله ۵: تنظیم محل نمایش منو
در پایین صفحه، محل نمایش منو را مشخص کنید:
مثلاً: منوی اصلی (Primary Menu)
سپس روی ذخیره فهرست کلیک کنید.
🎯 نکات سئویی:
نامگذاری آیتمها را واضح انتخاب کنید (مثلاً “تماس با ما” به جای “ارتباط”).
از منوهای خیلی شلوغ پرهیز کنید.