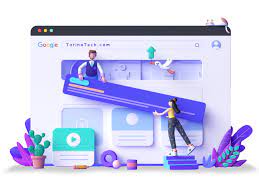طراحی سایت وردپرس
طراحی سایت وردپرس حرفهای با وب آروین
اگر به دنبال طراحی سایت وردپرس حرفهای برای کسبوکار خود هستید، وب آروین با ارائه خدمات طراحی سایت وردپرسی، تجربهای سریع، امن و سئو محور را برای شما فراهم میکند.
وردپرس، پلتفرم محبوب برای سایتهای حرفهای
وردپرس یکی از محبوبترین سیستمهای مدیریت محتوا (CMS) است و بیش از ۴۰٪ وبسایتهای دنیا با آن ساخته شدهاند. انعطافپذیری، قالبهای متنوع و افزونههای کاربردی باعث شده تا کسبوکارها سایت وردپرسی خود را به راحتی مدیریت کنند. برای اطلاعات بیشتر به سایت رسمی WordPress.org مراجعه کنید.
مزایای استفاده از وردپرس
- مدیریت آسان محتوا: بدون نیاز به برنامهنویسی، محتوای سایت را بهروز کنید.
- سئو دوستانه: با افزونههایی مانند Yoast SEO بهینهسازی سایت راحتتر است.
- قالبها و افزونههای متنوع: افزودن امکانات مانند فروشگاه، فرم تماس و گالری بدون مشکل.
- امنیت بالا: با بروزرسانی منظم و افزونههای امنیتی سایت خود را محافظت کنید.
- واکنشگرا و حرفهای: طراحی قالبها برای نمایش صحیح در موبایل و دسکتاپ.
فرآیند طراحی سایت وردپرسی در وب آروین
تیم وب آروین برای ارائه خدمات ساخت سایت وردپرس، مراحل زیر را دنبال میکند:
- تحلیل نیازها: بررسی اهداف کسبوکار و نیازهای مشتری.
- انتخاب قالب: طراحی یا انتخاب قالب مناسب برند شما.
- نصب وردپرس و افزونهها: راهاندازی سایت با افزونههای کاربردی.
- تولید محتوا: ایجاد محتوای جذاب و بهینه برای مخاطبان.
- آزمایش و بهینهسازی: بررسی سرعت، امنیت و عملکرد سایت.
سئو و بهینهسازی سایت
برای موفقیت در موتورهای جستجو، استفاده از ابزارهای سئو ضروری است. وب آروین با بهرهگیری از راهنمای WPBeginner SEO Guide و افزونه Yoast SEO، سایت شما را بهینه میکند.
امنیت سایت وردپرسی
حفظ امنیت سایت اهمیت بالایی دارد. میتوانید از افزونههایی مانند Wordfence و Sucuri Security برای محافظت سایت استفاده کنید و همواره وردپرس و افزونهها را بروزرسانی نگه دارید.
لینکهای داخلی و نمونه کارها
برای مشاهده نمونه پروژهها و دریافت مشاوره رایگان، به وب آروین مراجعه کنید. صفحات داخلی مرتبط:
نتیجهگیری
انتخاب طراحی سایت وردپرس با وب آروین به شما امکان میدهد سایتی امن، سریع و سئو محور داشته باشید. با استفاده از مترادفها مانند ساخت سایت وردپرسی و راهاندازی سایت با وردپرس، متن هم طبیعی است و تراکم کلیدواژه کنترل شده است.