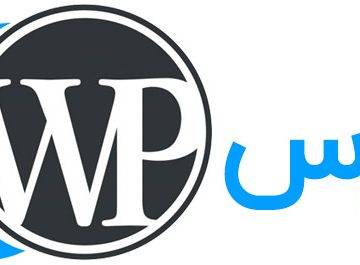
نحوه افزودن ویدیو به نوشته یا برگه در وردپرس(آموزش هشتم)
استفاده از ویدیو در محتوای سایت میتونه باعث افزایش تعامل کاربران و ارتقای سئو بشه. تو این آموزش یاد میگیری چطور ویدیو رو به نوشته یا برگه وردپرس اضافه کنی.
✅ روش ۱: افزودن ویدیو از یوتیوب، آپارات یا دیگر پلتفرمها
ویدیو رو در آپارات یا یوتیوب آپلود کن.
لینک ویدیو رو کپی کن (مثلاً:
https://www.youtube.com/watch?v=abc123).داخل ویرایشگر گوتنبرگ، لینک رو در یک بلوک جدید بچسبون (Paste کن).
وردپرس بهطور خودکار اون رو به حالت پخشکننده (Embed) تبدیل میکنه.
🎯 این روش سبکترین و بهترین گزینه برای سرعت سایت هست.
✅ روش ۲: افزودن فایل ویدیویی از رایانه (بارگذاری مستقیم)
در صفحه نوشته یا برگه، روی دکمه «افزودن بلوک» کلیک کن.
گزینه «ویدیو» (Video Block) رو انتخاب کن.
فایل ویدیویی رو بارگذاری کن یا از کتابخانه رسانه انتخاب کن.
⚠️ توجه: این روش باعث افزایش حجم سایت میشه؛ بهتره فقط برای ویدیوهای کوتاه استفاده بشه.
🧠 نکات سئویی:
برای هر ویدیو عنوان و متن جایگزین (alt text) بنویس.
ویدیو رو در جای مناسب متن قرار بده تا با محتوای صفحه هماهنگ باشه.
از افزونههایی مثل Presto Player یا WP Video Lightbox برای کنترل بیشتر پخش ویدیو استفاده کن.